How to Create a VMware NFS Datastore
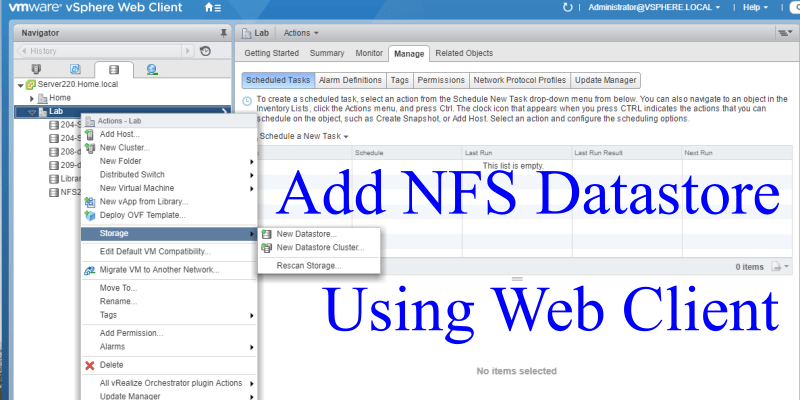
I wanted to provide quick directions to everyone on how to mount a VMware NFS datastore using the vSphere web client 6.x. This method is very different using the web client and I know I have gotten a lot of questions on how to do it.
Before you start, you will need the NFS mount create on your NAS server. You will need to know the datastore name you want to call it, the server name (FQDN or IP address), and the path to the NFS directory on your NAS.
The steps are similar when mounting SAN LUN. The only difference is you will need to know the LUN number and one of the ESXi Servers in the cluster that will mount the LUN.
Adding VMware NFS Datastore using Web Client
- Log into the vSphere web console using an administrator account. The storage would need to be created on your NAS server before it an be seen on VMware. Since there are too many NFS servers to cover, I will not talk about the NAS work and just focus on the VMware side.
- Once you are logged in, go to the storage tab and select your DataCenter.
- Right click on the DC and select Storage -> New Datastore
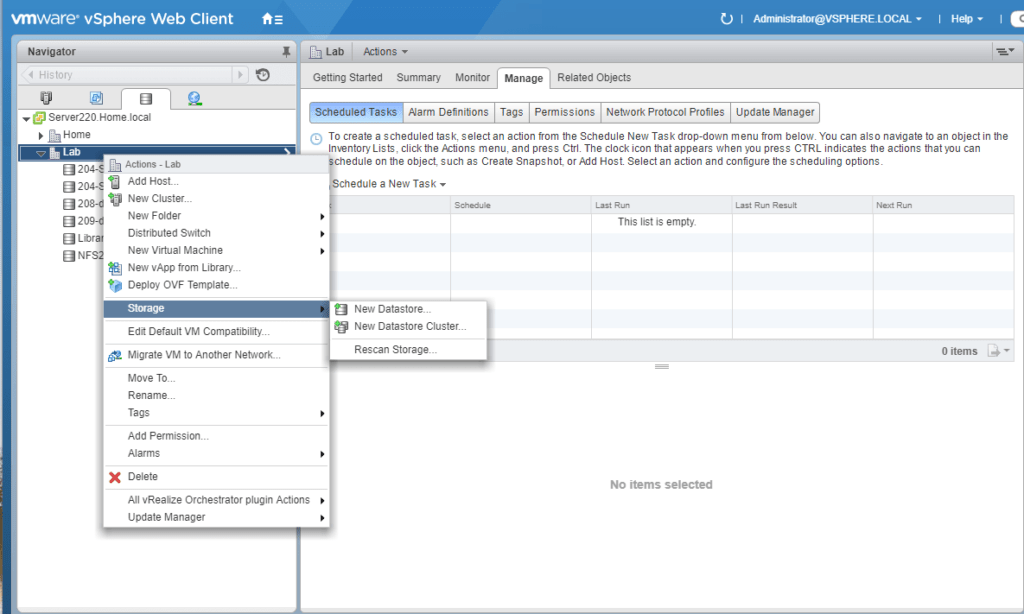
- Select your DC if you have more then one and select Next.
- Select your NFS version, then press Next
- Enter in the Name, Folder and NAS server FQDN or IP for the source, then select Next
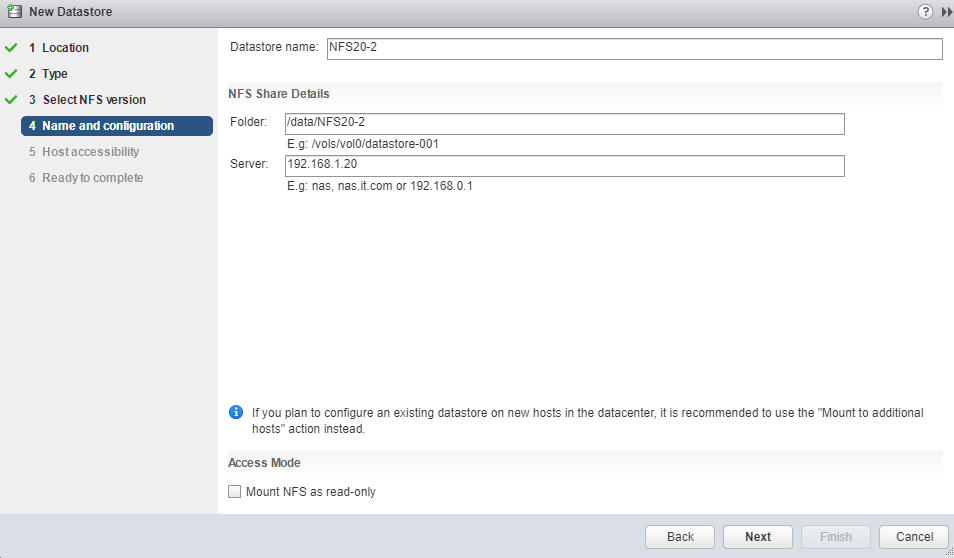
- Check the servers you want to connect to the NFS volume, then press Next.
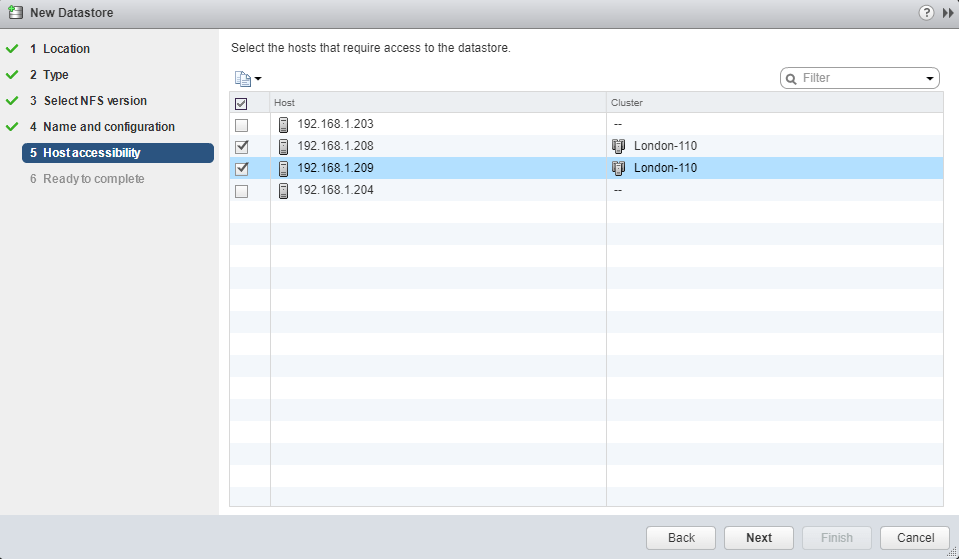
- Press Finish once done and it will map the drive to all servers selected.
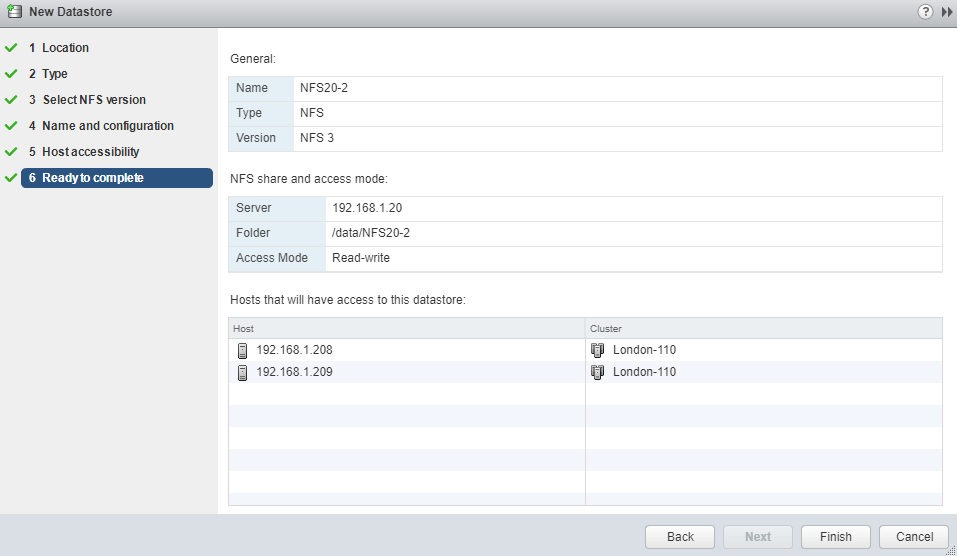
That’s it. If you want to remove it, follow the steps below.
Removing NFS Datastore using Web Client
- Log into the vSphere web console using an administrator account. The storage would need to be completely empty of all VM’s before it an be removed from VMware.
- Once you are logged in, go to the storage tab and select your DataCenter.
- Select the datastore you want to remove, then select related Objects, Virtual Machines tab
- Make sure there are no virtual machines connected to this NFS volume.
- If you see any virtual machines, then right click on the VM and select Migrate.
- Select Change Storage Only, then select next.
- Select the datastore you want to move the VM to, then select next
- Press Finish.
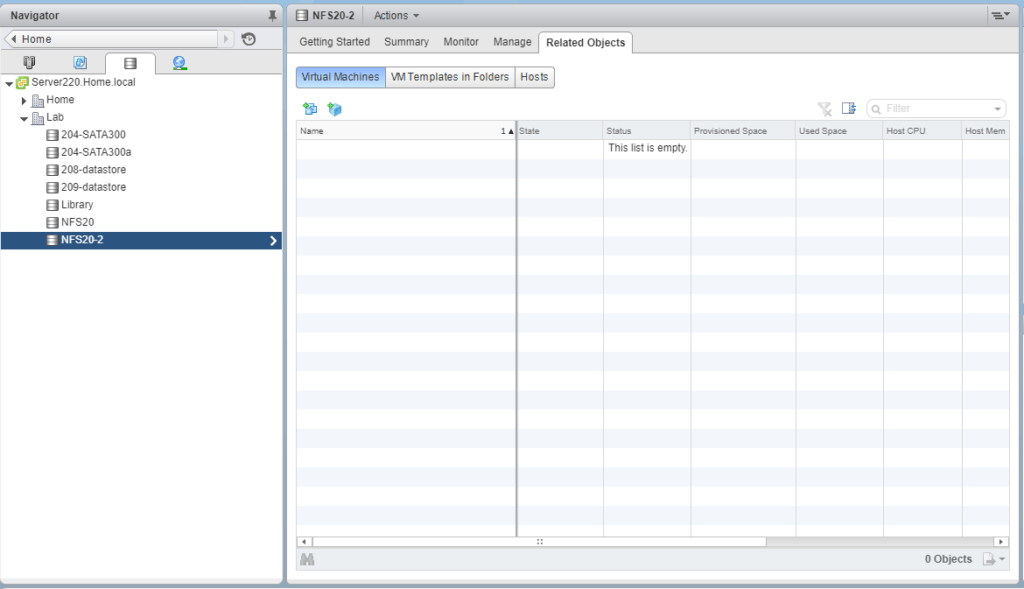
- Select the host tab and confirm there are hosts attached to this volume.
- Right click on the datastore and select unmount.
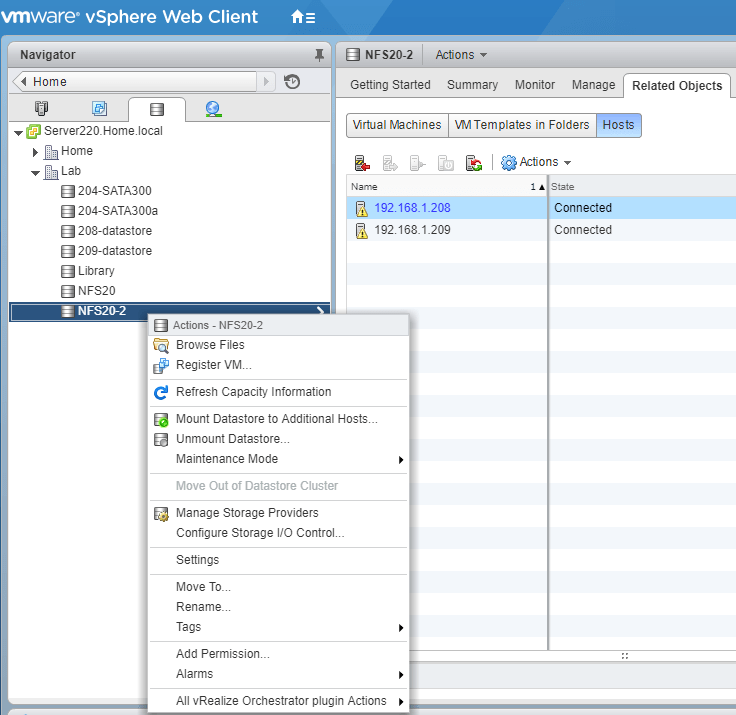
- Select the host servers you want to disconnect from this NFS volume. If you want all disconnected, then select the check at the top of the host list. Select OK with done.
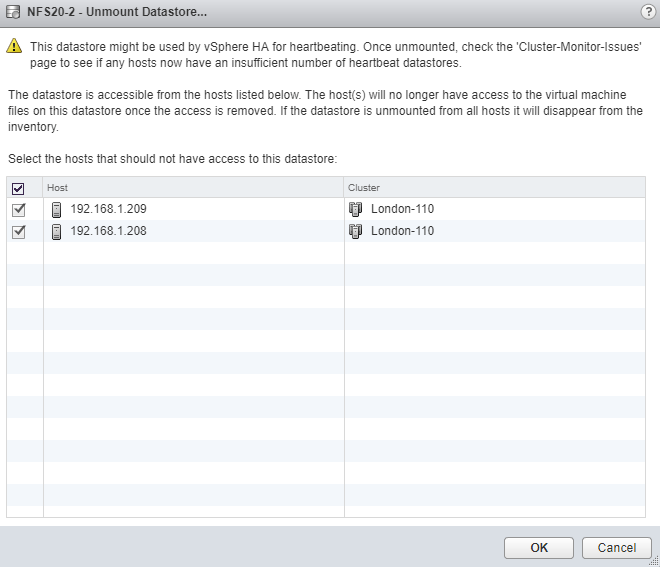
- The datastore will not just disappear from the list right away. Give it time or if you want help it along, then right click on the datastore and select Refresh Capacity Information and the storage volume should disappear from the list.
Conclusion
That’s it. Let me know if you have any questions on creating a VMware NFS Datastore in your environment in the comment section below. I will do my best to answer them or provide additional information. If you would want me to write up how to do another quick VMware task, let me know what and I can try and create a new post in the near future.
